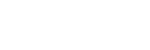โปรแกรม Java ของ Oracle คือภาษาโปรแกรมและแพลตฟอร์มที่ใช้ในการพัฒนาโปรแกรมต่าง ๆ โดยเฉพาะเว็บแอปพลิเคชัน, เกม, และซอฟต์แวร์ต่าง ๆ ที่สามารถทำงานได้บนหลายระบบปฏิบัติการ (Windows, macOS, Linux ฯลฯ) โดยไม่ต้องเขียนโค้ดใหม่ เนื่องจาก Java ใช้แนวคิด “เขียนครั้งเดียว ใช้ได้ทุกที่ จะมีวิธีติดตั้งอย่างไรไปดูกัน 1. เข้า Google พิมพ์ค้นหาคำว่า JAVA คลิกเลือกเว็บทางการบนสุด 2. คลิก Download Java 3. คลิก Download Java อีกครั้ง 4. ดาวน์โหลดเรียบร้อย คลิกติดตั้งโปรแกรมได้เลย 5. คลิก Install เพื่อติดตั้งโปรแกรม 6. รอติดตั้งสักครู่ 7. ติดตั้งโปรแกรม JAVA เรียบร้อยแล้ว […]
📡 วิธีเข้าใช้งาน BMC ASROCK ของ DEXSERVER
หากลูกค้าพบปัญหาในการเข้าใช้งานเครื่องเซิร์ฟเวอร์ทาง Remote Desktop และต้องการตรวจสอบปัญหาด้วยตนเองสามารถขอใช้งาน KVM ได้เพื่อเข้าไปแก้ไขปัญหาต่างๆ* ตัว BMC นั้นจะเป็นเหมือน KVM ติดเครื่องนั้นๆ หากลูกค้าต้องการใช้งานสามารถสั่งซื้อได้ในเมนูสั่งซื้อเครื่อง* ตัว BMC สามารถใช้งานได้ตลอด ราคารายเดือนจะอยู่ที่ 300/เดือน มีเฉพาะรุ่น Intel i9 13900K ของเราเท่านั้น 1. นำข้อมูลที่ได้รับจากทีมงาน (ส่งให้ทาง Ticket หน้าเว็บเท่านั้น) มากรอกเข้าใช้งาน KVM 2. คลิก Remote Control จากนั้นเลือก Launch H5Viewer 3. หน้าต่าง KVM มาแล้ว– หากต้องการเข้าใช้งานเครื่องให้คลิก Send Key เลือก Ctrl-Alt-Delete จะให้กรอกรหัสเข้าเครื่องตามปกติ* หากเครื่องมีปัญหาและต้องการติดตั้ง OS ใหม่ให้คลิก Browse File 4. เลือกไฟล์ […]
📡 วิธีเข้าใช้งาน KVM SPIDER ของ DEXSERVER
หากลูกค้าพบปัญหาในการเข้าใช้งานเครื่องเซิร์ฟเวอร์ทาง Remote Desktop และต้องการตรวจสอบปัญหาด้วยตนเองสามารถขอใช้งาน KVM ได้เพื่อเข้าไปแก้ไขปัญหาต่างๆ* ทีมงานจะให้ลูกค้าใช้งาน KVM ได้ในกรณีที่จำเป็นเท่านั้น หากต้องการใช้งานกรุณาติดต่อทีมงานก่อน* ตัว KVM นี้จะใช้งานได้ชั่วคราวเท่านั้น (1-2 วัน) ไม่สามารถใช้งานได้ตลอด 1. นำข้อมูลที่ได้รับจากทีมงาน (ส่งให้ทาง Ticket หน้าเว็บเท่านั้น) มากรอกเข้าใช้งาน KVM 2. คลิกที่หน้าจอตรงกลาง เพื่อเข้าหน้าต่าง KVM 3. จะเด้งดาวน์โหลดไฟล์ spider.jnlp ต้องมีโปรแกรม JAVA เพื่อเข้าใช้งาน วิธีตาวน์โหลดและติดตั้งโปรแกรม JAVA คลิกเลย– เมื่อเรามีโปรแกรม JAVA แล้วคลิก เก็บไว้ และคลิกเปิดไฟล์ที่โหลดมาได้เลย 4. จะเด้งหน้า JAVA ขึ้นมา คลิก RUN 5. หน้าต่าง KVM […]
📡 วิธีเข้าใช้งาน KVM VERTIV ของ DEXSERVER
หากลูกค้าพบปัญหาในการเข้าใช้งานเครื่องเซิร์ฟเวอร์ทาง Remote Desktop และต้องการตรวจสอบปัญหาด้วยตนเองสามารถขอใช้งาน KVM ได้เพื่อเข้าไปแก้ไขปัญหาต่างๆ* ทีมงานจะให้ลูกค้าใช้งาน KVM ได้ในกรณีที่จำเป็นเท่านั้น หากต้องการใช้งานกรุณาติดต่อทีมงานก่อน* ตัว KVM นี้จะใช้งานได้ชั่วคราวเท่านั้น (1-2 วัน) ไม่สามารถใช้งานได้ตลอด 1. นำข้อมูลที่ได้รับจากทีมงาน (ส่งให้ทาง Ticket หน้าเว็บเท่านั้น) มากรอกเข้าใช้งาน KVM 2. คลิก KVM Session HTML5 เพื่อเข้าหน้าต่าง KVM 3. เข้าใช้งานครั้งแรกจะเด้งหน้า Pop-up ขอสิทธิ์เข้าหน้าต่าง (เข้าด้วยเบราเซอร์ google chome)– คลิก icon pop-up มุมบนขวา– ติ๊กเลือก อนุญาต– คลิกเสร็จสิ้น 4. หน้าต่าง KVM มาแล้ว– หากต้องการเข้าใช้งานเครื่องให้คลิก Send […]
💳 ขั้นตอนการชำระเงินด้วยบัตรเครดิต
1. Login เข้าสู่ระบบ https://my.dexserver.com/ 2.ทดสอบ เลือกหัวข้อ Cloud VPS Forex-01 3.กรอกและเลือกรายละเอียดแต่ละหัวข้อจนมาถึงหัวข้อที่ 9 ช่องทางชำระเงิน– ติ๊กเลือก ชำระเงินด้วยบัตร Credit/Debit (ค่าธรรมเนียม 3%)– กรอกรายละเอียดบัตรเครดิตให้ครบ– ตรวจสอบรายละเอียดให้ครบทุกหัวข้อ จากนั้นคลิก ยืนยันการสั่งซื้อ 4.จะมีหน้าต่างยืนยันการชำระเงินขึ้นมา– คลิก Confirm– OTP จะถูกส่งไปยังมือถือที่ผูกไว้กับบัตรเครดิต– กรอก OTP ให้เรียบร้อย– คลิก Confirm 5.รอระบบดำเนินการสักครู่ จะขึ้นหน้าสำเร็จแล้ว– เข้าหน้า รายละเอียดใบเสร็จ เพื่อตรวจสอบว่าการชำระสำเร็จหรือไม่– ขึ้น ชำระแล้ว เป็นอันเสร็จสิ้น พร้อมใช้งานแล้ว
📚 วิธีเปิดใช้งาน MuMu Player หลายหน้าจอ
เมื่อเราเช่า Dedicated PC Server GPU/VGA มาแล้ว เราสามารถนำมาใช้งานได้หลากหลายที่เป็นการใช้งานผ่านตัวการ์ดจอ ไม่ว่าจะเป็นความบันเทิงหรือการทำงาน หรือแม้กระทั่งการใช้งานโปรแกรม emulator เพื่อเล่นเกมหรือบอทเกมมือถือต่างๆ แต่จะให้ใช้งาน emulator แค่หน้าจอเดียวก็ดูจะไม่คุ้มค่าสักเท่าไหร่ วันนี้เราจะพาไปดูวิธีการเปิดโปรแกรม MuMu Player แบบหลายหน้าจอหรือ multi instance จะมีวิธีการอย่างไร ไปดูกัน 1.เมื่อติดตั้งโปรแกรม MuMu Player เรียบร้อยแล้ว (วิธีการติดตั้ง MuMu Player) จะพบกับ icon MuMu Multiplayer 12– ดับเบิ้ลคลิกเข้าโปรแกรม MuMu Multiplayer 12 2.เมื่อเปิดโปรแกรมเข้ามาแล้ว เราจะพบกับหน้าโปรแกรมแบบเลือกเปิดหลายหน้าจอ– ให้เราคลิก +New– เลือก Android 12 emulator คลิกได้เลย ต้องการกี่จอก็คลิกเพิ่มได้ 3.เมื่อทำการสร้างหน้าจอเพิ่มขึ้นได้เรียบร้อยแล้วตามต้องการ– เราสามารถ เปลี่ยนชื่อ […]
📥 วิธีติดตั้ง MuMu Player
MuMu Playerเป็นโปรแกรม emulator ระบบปฏิบัติการ android ในคอมพิวเตอร์ เราสามารถใช้งานแอปพลิเคชันหรือเล่นเกมต่างๆที่มีใน android ได้ทั้งหมด เหมือนว่าเราจำลองมือถือขึ้นมา เหมาะสำหรับใช้งานทั่วไป ดูหนัง ฟังเพลง หรือใช้ทำงาน และที่สำคัญสำหรับเหล่าเกมเมอร์คือ ใช้เล่นเกม หรือปล่อยบอทเกมมือถือต่างๆ ง่าย สะดวก ประหยัด ไม่ต้องมีมือถือหลายเครื่อง ทำผ่านเครื่องเซิร์ฟเวอร์ของเราเพียงเครื่องเดียว วันนี้เราจะพามาดูวิธีการติดตั้งตัวโปรแกรม MuMu Playerกันว่าทำอย่างไร 1.เมื่อเราเช่าเครื่องเซิร์ฟเวอร์ที่มี GPU/VGA ผ่าน my.dexserver.com– เข้ามาในเครื่องและเปิด google พิมพ์ค้นหาคำว่า MuMu Player– เลือกเว็บบนสุด คลิกเข้าได้เลย หรือ คลิกที่นี่เพื่อเข้าเว็บไซต์ได้เลย 2.เมื่อเข้ามาหน้าแรกในเว็บของ MuMu Player– คลิก Download MuMu Player 3.เมื่อดาวน์โหลดแล้ว จะพบกับตัวติดตั้ง– คลิกขวา Open หรือดับเบิ้ลคลิก […]
🎮 วิธีติดตั้งและเข้าใช้งาน โปรแกรม Parsec
โปรแกรม Parsec คือโปรแกรมรีโมทสำหรับเข้าใช้งานควบคุมเครื่องคอมพิวเตอร์หรือเครื่องเซิร์ฟเวอร์ของอีกฝ่าย โดยที่เราควบคุมผ่านคอมพิวเตอร์หรือมือถือของเราจากที่อื่นได้ วันนี้เราจะพาเพื่อนๆมาดาวน์โหลด ติดตั้ง และเข้าใช้งานโปรแกรม Parsec กัน จะมีวิธีการอย่างไรไปดู 1.เมื่อเราเช่าเครื่องเซิร์ฟเวอร์ที่มี GPU/VGA ผ่าน my.dexserver.com– เข้ามาในเครื่องและเปิด google พิมพ์ค้นหาคำว่า Parsec– เลือกเว็บบนสุด คลิกเข้าได้เลย หรือ คลิกที่นี่เพื่อเข้าเว็บไซต์ได้เลย 2.เมื่อเข้ามาหน้าแรกในเว็บของ Parsec– คลิก Download บนขวา– จะเข้าสู่หน้าต่าง Download คลิก Download for Windows 64 Bit 3.เมื่อดาวน์โหลดแล้ว จะพบกับตัวติดตั้ง– คลิกขวา Open หรือดับเบิ้ลคลิก เพื่อทำการติดตั้งได้เลย 4.เมื่อติดตั้งเรียบร้อยแล้ว จะพบกับ icon ตัวโปรแกรม Parsec ที่หน้าจอ– ดับเบิ้ลคลิกเพื่อเข้าใช้งาน 5.เข้าใช้งานครั้งแรก เราต้องสมัครสมาชิกก่อนใช้งาน– กรอก Email และ Username– เรียบร้อยแล้วกด Next– ตั้ง Password และ ยืนยัน Password อีกครั้ง– […]
✅ วิธีตั้งค่าโปรแกรม AnyDesk ให้เข้าโดยไม่ต้องกด Accept
โปรแกรม AnyDesk คือโปรแกรมรีโมทสำหรับเข้าใช้งานควบคุมเครื่องคอมพิวเตอร์หรือเครื่องเซิร์ฟเวอร์ของอีกฝ่าย โดยที่เราควบคุมผ่านคอมพิวเตอร์หรือมือถือของเราจากที่อื่นได้ วิธีดาวน์โหลดและติดตั้งโปรแกรม Anydesk วันนี้เราจะพาเพื่อนๆมาตั้งค่าโปรแกรม Anydesk ให้สามารถเข้าได้โดยไม่ต้องให้อีกฝ่ายกด Accept เพื่อความสะดวกในการที่เราเข้าไปใช้งานเครื่องเซิร์ฟเวอร์ของเราเอง จะมีวิธีการอย่างไรไปดู 1.เปิดโปรแกรม Anydesk ที่เครื่องเซิร์ฟเวอร์ที่เราต้องการเข้าควบคุม– คลิก ขีด 4 ขีดมุมบนขวา– เลือก Set password 2.ตั้งรหัสผ่านที่เราต้องการใช้งาน (จะใช้กรอกตอนที่เราเข้าจากเครื่องคอมพิวเตอร์หรือมือถือ)– หัวข้อ Permission Profile เลือก Full Access เพื่อให้เราควบคุมได้ทุกอย่างในเครื่อง– คลิก OK 3.เมื่อตั้งรหัสผ่านแล้วกดยืนยันมา จะพบกับหัวข้อ Interactive Access– ให้เราติ๊ก Never show incoming session requests (เพื่อไม่ให้แสดงหน้าต่างเวลาเข้าควบคุม)เรียบร้อยกด X ปิดหน้าต่างนี้ได้เลย ต่อไปเราจะไปทดลองเข้าจากเครื่องคอมพิวเตอร์ที่บ้านของเรากัน 4.เปิดโปรแกรม Anydesk ในเครื่องคอมพิวเตอร์หรือมือถือของเรา– […]
📚 วิธีเปิดใช้งาน GameLoop หลายหน้าจอ
เมื่อเราเช่า Dedicated PC Server GPU/VGA มาแล้ว เราสามารถนำมาใช้งานได้หลากหลายที่เป็นการใช้งานผ่านตัวการ์ดจอ ไม่ว่าจะเป็นความบันเทิงหรือการทำงาน หรือแม้กระทั่งการใช้งานโปรแกรม emulator เพื่อเล่นเกมหรือบอทเกมมือถือต่างๆ แต่จะให้ใช้งาน emulator แค่หน้าจอเดียวก็ดูจะไม่คุ้มค่าสักเท่าไหร่ วันนี้เราจะพาไปดูวิธีการเปิดโปรแกรม GameLoop แบบหลายหน้าจอหรือ multi instance จะมีวิธีการอย่างไร ไปดูกัน 1.เมื่อติดตั้งโปรแกรม GameLoop เรียบร้อยแล้ว (วิธีการติดตั้ง GameLoop) จะพบกับ icon GameLoop– ดับเบิ้ลคลิกเข้าโปรแกรม GameLoop 2.เมื่อเปิดโปรแกรมเข้ามาแล้ว เราต้องโหลดแอปพลิเคชั่นหรือเกมที่ต้องการเปิดหลายหน้าจอก่อน– ติดตั้งเรียบร้อย คลิกเข้าแอปพลิเคชั่นหรือเกมนั้นๆ 3.เมื่อเข้าหน้าแอปพลิเคชั่นหรือเกมนั้นแล้ว– ให้คลิกที่ ขีดสามขีด มุมบนขวา– จากนั้นคลิกที่เมนู Multi-Window เป็นการ Copy หน้าจอเพิ่มขึ้นมาอีก 1 หน้าจอ– ตัวอย่างเราจะ Multi-Window ทั้งหมด 3 […]
📚 วิธีเปิดใช้งาน MEmu Play หลายหน้าจอ
เมื่อเราเช่า Dedicated PC Server GPU/VGA มาแล้ว เราสามารถนำมาใช้งานได้หลากหลายที่เป็นการใช้งานผ่านตัวการ์ดจอ ไม่ว่าจะเป็นความบันเทิงหรือการทำงาน หรือแม้กระทั่งการใช้งานโปรแกรม emulator เพื่อเล่นเกมหรือบอทเกมมือถือต่างๆ แต่จะให้ใช้งาน emulator แค่หน้าจอเดียวก็ดูจะไม่คุ้มค่าสักเท่าไหร่ วันนี้เราจะพาไปดูวิธีการเปิดโปรแกรม MEmu Play แบบหลายหน้าจอหรือ multi instance จะมีวิธีการอย่างไร ไปดูกัน 1.เมื่อติดตั้งโปรแกรม MEmu Play เรียบร้อยแล้ว (วิธีการติดตั้ง MEmu Play) จะพบกับ icon Multi-MEmu– ดับเบิ้ลคลิกเข้าโปรแกรม Multi-MEmu 2.เมื่อเปิดโปรแกรมเข้ามาแล้ว เราจะพบกับหน้าโปรแกรมแบบเลือกเปิดหลายหน้าจอ– ให้เราคลิก New– เลือกเวอร์ชั่น android แนะนำให้เลือกเวอร์ต่ำแบบ 32bit เพื่อลดการกินสเปคเครื่อง หรือเลือกเวอร์ชั่นที่ตัวเกมนั้นๆรองรับ 3.เมื่อทำการสร้างหน้าจอเพิ่มขึ้นได้เรียบร้อยแล้ว– เราสามารถ Copy หน้าจอที่เราสร้างไปได้ เพื่อความรวดเร็วไม่ต้องตั้งค่าใหม่ วันนี้เราจะทดสอบ […]
📚 วิธีเปิดใช้งาน NoxPlayer หลายหน้าจอ
เมื่อเราเช่า Dedicated PC Server GPU/VGA มาแล้ว เราสามารถนำมาใช้งานได้หลากหลายที่เป็นการใช้งานผ่านตัวการ์ดจอ ไม่ว่าจะเป็นความบันเทิงหรือการทำงาน หรือแม้กระทั่งการใช้งานโปรแกรม emulator เพื่อเล่นเกมหรือบอทเกมมือถือต่างๆ แต่จะให้ใช้งาน emulator แค่หน้าจอเดียวก็ดูจะไม่คุ้มค่าสักเท่าไหร่ วันนี้เราจะพาไปดูวิธีการเปิดโปรแกรม NoxPlayer แบบหลายหน้าจอหรือ multi instance จะมีวิธีการอย่างไร ไปดูกัน 1.เมื่อติดตั้งโปรแกรม NoxPlayer เรียบร้อยแล้ว (วิธีการติดตั้ง NoxPlayer) จะพบกับ icon Nox Asst– ดับเบิ้ลคลิกเข้าโปรแกรม Nox Asst 2.เมื่อเปิดโปรแกรมเข้ามาแล้ว เราจะพบกับหน้าโปรแกรมแบบเลือกเปิดหลายหน้าจอ– ให้เราคลิก เพิ่มเครื่องจำลอง– เลือกเวอร์ชั่น android แนะนำให้เลือกเวอร์ต่ำแบบ 32bit เพื่อลดการกินสเปคเครื่อง หรือเลือกเวอร์ชั่นที่ตัวเกมนั้นๆรองรับ– ตั้งค่า CPU Core / RAM / ความละเอียดหน้าจอ […]
📚 วิธีเปิดใช้งาน LDPlayer หลายหน้าจอ
เมื่อเราเช่า Dedicated PC Server GPU/VGA มาแล้ว เราสามารถนำมาใช้งานได้หลากหลายที่เป็นการใช้งานผ่านตัวการ์ดจอ ไม่ว่าจะเป็นความบันเทิงหรือการทำงาน หรือแม้กระทั่งการใช้งานโปรแกรม emulator เพื่อเล่นเกมหรือบอทเกมมือถือต่างๆ แต่จะให้ใช้งาน emulator แค่หน้าจอเดียวก็ดูจะไม่คุ้มค่าสักเท่าไหร่ วันนี้เราจะพาไปดูวิธีการเปิดโปรแกรม LDPlayer แบบหลายหน้าจอหรือ multi instance จะมีวิธีการอย่างไร ไปดูกัน 1.เมื่อติดตั้งโปรแกรม LDPlayer เรียบร้อยแล้ว (วิธีการติดตั้ง LDPlayer) จะพบกับ icon LDMultiPlayer– ดับเบิ้ลคลิกเข้าโปรแกรม LDMultiPlayer 2.เมื่อเปิดโปรแกรมเข้ามาแล้ว เราจะพบกับหน้าโปรแกรมแบบเลือกเปิดหลายหน้าจอ– ให้เราคลิก สร้างอีมูเลเตอร์ใหม่– เลือกเวอร์ชั่น android แนะนำให้เลือกเวอร์ต่ำแบบ 32bit เพื่อลดการกินสเปคเครื่อง หรือเลือกเวอร์ชั่นที่ตัวเกมนั้นๆรองรับ– จากนั้นคลิก ยืนยัน 3.เมื่อทำการสร้างหน้าจอเพิ่มขึ้นได้เรียบร้อยแล้ว– เราสามารถ Copy หน้าจอที่เราสร้างไปได้ เพื่อความรวดเร็วไม่ต้องตั้งค่าใหม่ วันนี้เราจะทดสอบ 3 […]
📚 วิธีเปิดใช้งาน BlueStacks หลายหน้าจอ
เมื่อเราเช่า Dedicated PC Server GPU/VGA มาแล้ว เราสามารถนำมาใช้งานได้หลากหลายที่เป็นการใช้งานผ่านตัวการ์ดจอ ไม่ว่าจะเป็นความบันเทิงหรือการทำงาน หรือแม้กระทั่งการใช้งานโปรแกรม emulator เพื่อเล่นเกมหรือบอทเกมมือถือต่างๆ แต่จะให้ใช้งาน emulator แค่หน้าจอเดียวก็ดูจะไม่คุ้มค่าสักเท่าไหร่ วันนี้เราจะพาไปดูวิธีการเปิดโปรแกรม BlueStacks แบบหลายหน้าจอหรือ multi instance จะมีวิธีการอย่างไร ไปดูกัน 1.เมื่อติดตั้งโปรแกรม BlueStacks เรียบร้อยแล้ว (วิธีการติดตั้ง BlueStacks) จะพบกับ icon BlueStacks Multi-Instance Manager– ดับเบิ้ลคลิกเข้าโปรแกรม BlueStacks Multi-Instance Manager 2.เมื่อเปิดโปรแกรมเข้ามาแล้ว เราจะพบกับหน้าโปรแกรมแบบเลือกเปิดหลายหน้าจอ– ให้เราคลิก +หน้าจอ– Instance เปล่า– เลือกเวอร์ชั่น android แนะนำให้เลือกเวอร์ต่ำแบบ 32bit เพื่อลดการกินสเปคเครื่อง หรือเลือกเวอร์ชั่นที่ตัวเกมนั้นๆรองรับ– ตั้งค่า CPU Core […]
📥 วิธีติดตั้ง GameLoop
GameLoop เป็นโปรแกรม emulator ระบบปฏิบัติการ android ในคอมพิวเตอร์ เราสามารถใช้งานแอปพลิเคชันหรือเล่นเกมต่างๆที่มีใน android ได้ทั้งหมด เหมือนว่าเราจำลองมือถือขึ้นมา เหมาะสำหรับใช้งานทั่วไป ดูหนัง ฟังเพลง หรือใช้ทำงาน และที่สำคัญสำหรับเหล่าเกมเมอร์คือ ใช้เล่นเกม หรือปล่อยบอทเกมมือถือต่างๆ ง่าย สะดวก ประหยัด ไม่ต้องมีมือถือหลายเครื่อง ทำผ่านเครื่องเซิร์ฟเวอร์ของเราเพียงเครื่องเดียว วันนี้เราจะพามาดูวิธีการติดตั้งตัวโปรแกรม GameLoop กันว่าทำอย่างไร 1.เมื่อเราเช่าเครื่องเซิร์ฟเวอร์ที่มี GPU/VGA ผ่าน my.dexserver.com– เข้ามาในเครื่องและเปิด google พิมพ์ค้นหาคำว่า GameLoop – เลือกเว็บบนสุด คลิกเข้าได้เลย หรือ คลิกที่นี่เพื่อเข้าเว็บไซต์ได้เลย 2.เมื่อเข้ามาหน้าแรกในเว็บของ GameLoop – คลิก ดาวน์โหลด GameLoop 3.เมื่อดาวน์โหลดแล้ว จะพบกับตัวติดตั้ง– คลิกขวา Open หรือดับเบิ้ลคลิก เพื่อทำการติดตั้งได้เลย […]
📥 วิธีติดตั้ง MEmu Play
MEmu Play เป็นโปรแกรม emulator ระบบปฏิบัติการ android ในคอมพิวเตอร์ เราสามารถใช้งานแอปพลิเคชันหรือเล่นเกมต่างๆที่มีใน android ได้ทั้งหมด เหมือนว่าเราจำลองมือถือขึ้นมา เหมาะสำหรับใช้งานทั่วไป ดูหนัง ฟังเพลง หรือใช้ทำงาน และที่สำคัญสำหรับเหล่าเกมเมอร์คือ ใช้เล่นเกม หรือปล่อยบอทเกมมือถือต่างๆ ง่าย สะดวก ประหยัด ไม่ต้องมีมือถือหลายเครื่อง ทำผ่านเครื่องเซิร์ฟเวอร์ของเราเพียงเครื่องเดียว วันนี้เราจะพามาดูวิธีการติดตั้งตัวโปรแกรม MEmu Play กันว่าทำอย่างไร 1.เมื่อเราเช่าเครื่องเซิร์ฟเวอร์ที่มี GPU/VGA ผ่าน my.dexserver.com– เข้ามาในเครื่องและเปิด google พิมพ์ค้นหาคำว่า MEmu Play – เลือกเว็บบนสุด คลิกเข้าได้เลย หรือ คลิกที่นี่เพื่อเข้าเว็บไซต์ได้เลย 2.เมื่อเข้ามาหน้าแรกในเว็บของ MEmu Play – คลิก ดาวน์โหลด MEmu Play 3.เมื่อดาวน์โหลดแล้ว […]
📥 วิธีติดตั้ง NoxPlayer
NoxPlayer เป็นโปรแกรม emulator ระบบปฏิบัติการ android ในคอมพิวเตอร์ เราสามารถใช้งานแอปพลิเคชันหรือเล่นเกมต่างๆที่มีใน android ได้ทั้งหมด เหมือนว่าเราจำลองมือถือขึ้นมา เหมาะสำหรับใช้งานทั่วไป ดูหนัง ฟังเพลง หรือใช้ทำงาน และที่สำคัญสำหรับเหล่าเกมเมอร์คือ ใช้เล่นเกม หรือปล่อยบอทเกมมือถือต่างๆ ง่าย สะดวก ประหยัด ไม่ต้องมีมือถือหลายเครื่อง ทำผ่านเครื่องเซิร์ฟเวอร์ของเราเพียงเครื่องเดียว วันนี้เราจะพามาดูวิธีการติดตั้งตัวโปรแกรม NoxPlayer กันว่าทำอย่างไร 1.เมื่อเราเช่าเครื่องเซิร์ฟเวอร์ที่มี GPU/VGA ผ่าน my.dexserver.com– เข้ามาในเครื่องและเปิด google พิมพ์ค้นหาคำว่า NoxPlayer– เลือกเว็บบนสุด คลิกเข้าได้เลย หรือ คลิกที่นี่เพื่อเข้าเว็บไซต์ได้เลย 2.เมื่อเข้ามาหน้าแรกในเว็บของ NoxPlayer – คลิก ดาวน์โหลด NoxPlayer 3.เมื่อดาวน์โหลดแล้ว จะพบกับตัวติดตั้ง– คลิกขวา Open หรือดับเบิ้ลคลิก เพื่อทำการติดตั้งได้เลย 4.เมื่อติดตั้งเรียบร้อยแล้ว […]
📥 วิธีติดตั้ง LDPlayer
LDPlayer เป็นโปรแกรม emulator ระบบปฏิบัติการ android ในคอมพิวเตอร์ เราสามารถใช้งานแอปพลิเคชันหรือเล่นเกมต่างๆที่มีใน android ได้ทั้งหมด เหมือนว่าเราจำลองมือถือขึ้นมา เหมาะสำหรับใช้งานทั่วไป ดูหนัง ฟังเพลง หรือใช้ทำงาน และที่สำคัญสำหรับเหล่าเกมเมอร์คือ ใช้เล่นเกม หรือปล่อยบอทเกมมือถือต่างๆ ง่าย สะดวก ประหยัด ไม่ต้องมีมือถือหลายเครื่อง ทำผ่านเครื่องเซิร์ฟเวอร์ของเราเพียงเครื่องเดียว วันนี้เราจะพามาดูวิธีการติดตั้งตัวโปรแกรม LDPlayer 1.เมื่อเราเช่าเครื่องเซิร์ฟเวอร์ที่มี GPU/VGA ผ่าน my.dexserver.com– เข้ามาในเครื่องและเปิด google พิมพ์ค้นหาคำว่า LDPlayer– เลือกเว็บบนสุด คลิกเข้าได้เลย หรือ คลิกที่นี่เพื่อเข้าเว็บไซต์ได้เลย 2.เมื่อเข้ามาหน้าแรกในเว็บของ LDPlayer– คลิก ดาวน์โหลด LDPlayer 3.เมื่อดาวน์โหลดแล้ว จะพบกับตัวติดตั้ง– คลิกขวา Open หรือดับเบิ้ลคลิก เพื่อทำการติดตั้งได้เลย 4.เมื่อติดตั้งเรียบร้อยแล้ว จะพบกับ icon […]
📥 วิธีติดตั้ง BlueStacks
BlueStacks เป็นโปรแกรม emulator ระบบปฏิบัติการ android ในคอมพิวเตอร์ เราสามารถใช้งานแอปพลิเคชันหรือเล่นเกมต่างๆที่มีใน android ได้ทั้งหมด เหมือนว่าเราจำลองมือถือขึ้นมา เหมาะสำหรับใช้งานทั่วไป ดูหนัง ฟังเพลง หรือใช้ทำงาน และที่สำคัญสำหรับเหล่าเกมเมอร์คือ ใช้เล่นเกม หรือปล่อยบอทเกมมือถือต่างๆ ง่าย สะดวก ประหยัด ไม่ต้องมีมือถือหลายเครื่อง ทำผ่านเครื่องเซิร์ฟเวอร์ของเราเพียงเครื่องเดียว วันนี้เราจะพามาดูวิธีการติดตั้งตัวโปรแกรม BlueStacks กันว่าทำอย่างไร 1.เมื่อเราเช่าเครื่องเซิร์ฟเวอร์ที่มี GPU/VGA ผ่าน my.dexserver.com – เข้ามาในเครื่องและเปิด google พิมพ์ค้นหาคำว่า BlueStacks– เลือกเว็บบนสุด คลิกเข้าได้เลย หรือ คลิกที่นี่เพื่อเข้าเว็บไซต์ได้เลย 2.เมื่อเข้ามาหน้าแรกในเว็บของ BlueStacks– คลิก ดาวน์โหลด BlueStacks 3.เมื่อดาวน์โหลดแล้ว จะพบกับตัวติดตั้ง– คลิกขวา Open หรือดับเบิ้ลคลิก เพื่อทำการติดตั้งได้เลย 4.เมื่อติดตั้งเรียบร้อยแล้ว […]
📧 วิธีเปลี่ยน Email สำหรับ เข้าสู่ระบบและรับข้อมูล
ถ้าหากลูกค้าติดปัญหาในการเข้าอีเมลที่ลงทะเบียนไว้กับเรา จนไม่สามารถเข้าไปดูข้อมูลเครื่อง บิลประจำเดือน หรือข่าวสารสำคัญอื่นๆได้ และต้องการเปลี่ยนมาเป็นอีเมลใหม่ สามารถทำได้ง่ายๆตามนี้เลย 1.เข้าสู่ระบบ my.dexserver.com ดังภาพ 2.เมื่อเข้าสู่ระบบแล้ว คลิกที่ชื่อของเรามุมบนขวามือเพื่อเปิดหน้าต่างการใช้งาน คลิก รายละเอียดบัญชี 3.กรอกอีเมลใหม่ที่ต้องการเปลี่ยน จากนั้นคลิก บันทึก 4.ตรวจสอบดูว่าเปลี่ยนเป็นอีเมลใหม่เรียบร้อยแล้วหรือยัง เพียงเท่านี้ข้อมูลเครื่อง รอบบิลต่างๆก็จะถูกส่งเข้าไปยังอีเมลใหม่เรียบร้อยแล้ว 5.ต่อไป หากลูกค้าอยากเปลี่ยนอีเมลที่ใช้ในการเข้าสู่ระบบของเรา ทำตามขั้นตอนนี้ได้เลย 6.แก้ไขเป็นอีเมลที่ต้องการจะใช้ในการเข้าสู่ระบบใหม่ เรียบร้อยแล้วคลิก บันทึก 7.เรียบร้อยแล้ว เพียงเท่านี้ก็สามารถเข้าสู่ระบบด้วยอีเมลใหม่ได้เลย