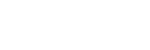การใช้งาน AnyDesk จะมีด้วยกัน 2 แบบ – แบบที่ 1 หลังจากดาวน์โหลดเสร็จกดเปิดโปรแกรมขึ้นมา จะใช้งานได้ทันทีโดยไม่จำเป็นต้องติดตั้ง เหมาะสำหรับผู้ที่ต้องการใช้งานชั่วคราว – แบบที่ 2 หลังจากเปิดโปรแกรมขึ้นมาแล้ว เราต้องกด Install เพื่อติดตั้งลงในเครื่องอีกครั้ง เหมาะสำหรับผู้ที่ต้องการใช้งานหลายครั้ง มาเริ่มแบบที่ 1 กันเลย! 1.เข้าไปที่ : https://anydesk.com/en/downloads เพื่อดาวน์โหลด AnyDesk 2.เลือกระบบปฎิบัติการที่ต้องการ แล้วคลิก Download Now 3.เมื่อโหลดเสร็จคลิกที่โปรแกรม AnyDesk เพื่อติดตั้ง จะมีหน้าต่างเด้งขึ้นมา กด Run จากนั้นจะมีหน้าโปรแกรมขึ้นมา ในช่อง This Desk แสดง ID 9 หลัก พร้อมใช้งานชั่วคราวโดยไม่ต้องติดตั้ง เมื่อใช้งานเสร็จสามารถกดปิดโปรแกรมออกได้เลย ตามมาด้วยแบบที่ 2 ซึ่งเราจะติดตั้งลงบนเครื่องแล้วนะ […]
🟢 Cisco UCS C220 M4
Cisco UCS C220 M4 รุ่นท็อปของตัว 2 CPU เหมาะกับการใช้งานที่เน้น core/tread CPU Dual Intel Xeon E5-26xx v3 v424C/48T RAM 32 GBUp to 512 GB Storage HDD or SSDSupport RAID 0,1,5,10 Cisco UCS C220 M4 DataSheet
🟢 DELL PowerEdge R630
DELL PowerEdge R630 รุ่นรองท็อปของตัว 2 CPU เหมาะกับการใช้งานที่เน้น core/tread CPU Dual Intel Xeon E5-26xx v316C/32T or 20C/40Y RAM 32 GBUp to 384 GB Storage HDD or SSDSupport RAID 0,1,5,10 DELL PowerEdge R630 SpecSheet
🟢 DELL PowerEdge R620
DELL PowerEdge R620 รุ่นอัพเกรดของตัว 2 CPU เหมาะกับการใช้งานที่เน้น core/tread ที่มากขึ้น CPU Dual Intel Xeon E5-26xx8C/16T or 12C/24T RAM 32 GBเพิ่มได้สูงสุด 256 GB Storage HDD or SSDSupport RAID 0,1,5,10 DELL PowerEdge R620 SpecSheet
🟢 DELL PowerEdge R420
DELL PowerEdge R420 รุ่นเริ่มต้นของตัว 2 CPU เหมาะกับการใช้งานที่เน้น core/tread CPU Dual Intel Xeon E5-24xx8C/16T or 12C/24T RAM 32 GBUp to 256 GB Storage HDD or SSDSupport RAID 0,1,5,10 DELL PowerEdge R420 SpecSheet
🔵 DELL EMC PowerEdge R240
DELL EMC PowerEdge R240 รุ่นท็อปของ 1 CPU สเปคครบครัน เหมาะกับการนำไปใช้งานที่รัน CPU สูง เช่นการเปิดเซิร์ฟเวอร์เกม CPU Intel Xeon E-2246G (6C/12T)3.60GHz Turbo Boost 4.80GHzCPU Benchmark > 14135 RAM 16 GB DDR4/2666MHzเพิ่มได้สูงสุด 64GB DDR4 Storage SSD 500GB SATA R/W 500MBเพิ่มได้สูงสุด 4 ลูก DELL EMC PowerEdge R240 SpecSheet
🔵 DELL PowerEdge R230
DELL PowerEdge R230 รุ่นนี้เป็นรุ่นรองท็อปของตัว 1 CPU สามารถนำไปใช้งานที่รัน CPU สูงขึ้นได้เช่น การใช้งานทั่วไป เปิดเซิร์ฟเวอร์เกม หรือใช้กับระบบที่ต้องเปิดใช้งานตลอด 24ชม. อื่นๆ CPU Intel Xeon E3-1240 v5 (4C/8T)3.50GHz Turbo Boost 3.90GHzCPU Benchmark > 10376 RAM 16 GB DDR4/2133MHzUp to 64GB DDR4 Storage SSD 500GB SATA R/W 500MBเพิ่มได้สูงสุด 4 ลูก DELL PowerEdge R230 SpecSheet
🔵 DELL PowerEdge R220
DELL PowerEdge R220 รุ่นนี้เป็นรุ่นอัพเกรดขึ้นมาอีกขั้นจาก R210 II เพิ่มประสิทธิภาพของ CPU ให้ดีขึ้นเหมาะกับการใช้งานระดับกลาง CPU Intel Xeon E3-1241 v3 (4C/8T)3.50GHz Turbo Boost 3.90GHzCPU Benchmark > 10012 RAM 16 GB DDR3/1600MHzUp to 32GB DDR3 Storage SSD 250GB SATA R/W 500MBเพิ่มได้สูงสุด 2 ลูก DELL PowerEdge R220 SpecSheet
🔵 DELL PowerEdge R210 II
DELL PowerEdge R210 II น้องเล็กสุดของรุ่น เหมาะกับการใช้งานทั่วไปที่ไม่ได้ใช้งาน CPU มากเพราะ GHz ยังไม่สูงมากนัก แต่ก็เพียงพอต่อการใช้งานเบื้องต้นแล้ว CPU Intel Xeon E3-1240 v2 (4C/8T)3.40GHz Turbo Boost 3.80GHzCPU Benchmark > 9140 RAM 16 GB DDR3/1600MHzUp to 32GB DDR3 Storage SSD 120GB SATA R/W 500MBเพิ่มได้สูงสุด 2 ลูก DELL PowerEdge R210 II SpecSheet
🕹 วิธีเข้า SSH จาก Windows ไป Linux โดย PuTTY
1.ดาวน์โหลดโปรแกรม PuTTY > https://www.putty.org/ และติดตั้ง 2.เปิดโปรแกรม PuTTY และกรอก IP ดูได้จากอีเมลข้อมูลเซิร์ฟเวอร์ที่ลูกค้าสั่งเข้ามา ลงในช่องจากนั้นกด Open 3.ในการเชื่อมต่อครั้งแรกจะมีหน้าต่างเด้งขึ้นมาให้กด Yes 4.login as : พิมพ์ชื่อ root / password : ดูได้จากอีเมลข้อมูลเซิร์ฟเวอร์ที่ลูกค้าสั่งเข้ามา 5.เข้าใช้งานได้เลย
⌨️ วิธีเข้า SSH จาก Windows ไป Linux โดย CMD
1.ตรวจสอบว่า Windows ของเราติดตั้ง SSH หรือยัง ให้เข้าไปที่ Start > Settings > Apps > Optional features > เลื่อนหา OpenSSH Client หากมีแสดงว่า Windows ของเราติดตั้ง SSH เรียบร้อยแล้ว 2.เข้าไปที่ Start > Command Prompt(cmd) พิมพ์คำสั่ง ssh username(ชื่อที่เราจะเข้าใช้งาน)@ip (ดูได้จากอีเมลข้อมูลเซิร์ฟเวอร์ที่ลูกค้าสั่งซื้อ) กด enter หากเข้าใช้งานครั้งแรกจะมีขึ้นมาถามว่าเราจะเชื่อมต่อจริงใช่หรือไม่ พิมพ์ yes จะเด้งให้ใส่รหัสผ่าน (ดูได้จากอีเมลข้อมูลเซิร์ฟเวอร์ที่ลูกค้าสั่งซื้อ) ใส่แล้ว กด enter 3.เริ่มใช้งานได้เลย
⌨️ หน้าหลัก
1.Login เข้าสู่ระบบ https://my.dexserver.com/ 2.เมื่อ login สำเร็จจะพบหน้าต่างหลัก
📃 บริการของฉัน
1.Login เข้าสู่ระบบ https://my.dexserver.com/ 2.หน้าต่างนี้สำหรับดูผลิตภัณฑ์หรือบริการที่เราสั่งซื้อไว้ – บริการของฉัน ผลิตภัณฑ์หรือบริการที่ใช้งานอยู่ – ใบแจ้งหนี้ค้างชำระ ผลิตภัณฑ์หรือบริการที่เราสั่งซื้อไว้ (รอดำเนินการ) หรือ ผลิตภัณฑ์หรือบริการที่ถูกระงับ – Tickets ของฉัน แสดงรายการเปิด tickets ทั้งหมดไปยังแอดมิน เพื่อสอบถามหรือแจ้งปัญหาการใช้งาน – Terminated ผลิตภัณฑ์หรือบริการที่สิ้นสุดการใช้งาน – Cancelled ผลิตภัณฑ์หรือบริการที่ถูกยกเลิก
🔫 วิธีจัดการ SERVER (ไอพี/รหัสผ่าน/ยศ/และอื่นๆ)
1.Login เข้าสู่ระบบ https://my.dexserver.com/ 2.คลิกปุ่ม บริการของฉัน คลิกเลือกเซิร์ฟเวอร์ที่ต้องการตั้งค่า 3.จะพบกับข้อมูล SERVER เบื้องต้น และเมนูจัดการ SERVER ต่างๆ 4. เลือกจัดการ SERVER ตามเมนูต่างๆ ที่ต้องการ ( ถ้าต้องการเมนูอะไรเพิ่มเติมสามารถติดต่อแนะนำทีมงานได้ทางข้อความเฟสบุคแฟนเพจ )
🍄 วิธีการสร้าง Server TS3 – TeamSpeak 3
1.Login เข้าสู่ระบบ https://my.dexserver.com/ 2.คลิกที่ปุ่ม TEAMSPEAK 3 3. เลือก Package ที่ต้องการ 4. เลือกจำนวนเดือนที่ต้องการสั่งซื้อ กรอกข้อมูลเพื่อตั้งค่า SERVER เบื้องต้น แล้วคลิกที่ปุ่ม ดำเนินการต่อ 5.ตรวจสอบแพคเกจ ยอดเงิน ใส่โค้ดส่วนลด ( ถ้ามี ) แล้วคลิกที่ปุ่ม ชำระเงิน 6.เลือกช่องทางชำระเงิน Paypal จะสร้างเซิร์ฟ TS3 ได้อัตโนมัติไม่ต้องรอให้ทีมงานยืนยัน ( เสียค่าธรรมเนียมให้ Paypal + 4.4% + 1 บาท ) TrueMoney Wallet ต้องแจ้งชำระเงินและรอทีมงานตรวจสอบยืนยันเพื่อสร้างเซิร์ฟเวอร์ ( ไม่เสียค่าธรรมเนียม ) 7.แจ้งชำระเงิน กรอกข้อมูล – หัวข้อ แจ้งชำระเงิน […]
😀 เริ่มต้นใช้งาน TeamSpeak 3
เริ่มต้นใช้งาน TeamSpeak 3 สวัสดีครับ วันนี้ผมจะมาแนะนำโปรแกรมสำหรับสื่อสารในกลุ่มเพื่อนระหว่างการทำกิจกรรม เล่นเกมต่างๆ สมัยนี้เกมเมอร์อย่างเราๆจะเข้าไปโชว์ฟอมการเล่นในเกมต่างๆ ต้องมีการพูดคุยระหว่างเพื่อนและโปรแกรม TeamSpeak 3 เป็นโปรแกรมหนึ่งที่ตอบสนองการสื่อสารได้ดีเลยทีเดียว TeamSpeak 3 ของ dexserver ได้รับลิขสิทธิ์แท้ Licensed Hosting Provider (ATHP) ตั้งแต่ปี 2011 และได้จดทะเบียนพาณิชย์อิเล็กทรอนิกส์ DBD Registered กับทางกรมพัฒนาธุรกิจการค้า ตรวจสอบลิขสิทธิแท้ได้ที่ https://goo.gl/oFNVeUTeamSpeak 3 ของ dexserver ลิขสิทธิ์แท้ใช้งานได้อย่างปลอดภัย 100% มีไฟวอล์ป้องกันกันยิงจากทั้งในประเทศและต่างประเทศบน Network Fiber Optic 10 Gbps คุณจึงสามารถมั่นใจได้ว่า การให้บริการจะมีประสิทธิภาพและมีทีมงานดูแลอย่างดีแน่นอน ข้อดีของ TeamSpeak 3 dexserver 1. โปรแกรมมีความเสถียรเปิดใช้งานขณะเล่นเกมแล้วไม่แลค ไม่หลุด ไม่หลอน 2. น้ำเสียงในตอนพูดคุยสื่อสารมีความคมชัด ไม่ติดขัด […]
📧 ใบแจ้งหนี้ของฉัน
1.Login เข้าสู่ระบบ https://my.dexserver.com/ 2.หน้าต่างนี้ไว้แจ้งสถานะใบแจ้งหนี้ (บิล) ที่เราได้รับมาในแต่ละเดือน – Paid ชำระแล้ว – Unpaid ยังไม่ได้ชำระ – Refunded ขอคืนเงิน รายละเอียดต่างๆ – Invoice # หมายเลขใบแจ้งหนี้ – Invoice Date วันที่ได้รับใบแจ้งหนี้ – Due Date วันครบกำหนดชำระ – Total ยอดเงิน – Status สถานะ 3. การดูรายละเอียด ใบแจ้งหนี้ค้างชำระ
📲 ติดต่อทีมงาน (เปิด Tikets)
1.Login เข้าสู่ระบบ https://my.dexserver.com/ 2.หน้าต่างนี้ไว้สำหรับติดต่อกับทีมงาน ช่องทางการติดต่ออื่นๆอีเมล admin@dexserver.com 3.เข้าสู่หน้าสำหรับกรอกรายละเอียด
📲 รายการติดต่อทีมงาน (รายการ Tikets)
1.Login เข้าสู่ระบบ https://my.dexserver.com/ 2.หน้าต่างนี้เมื่อเราติดต่อทีมงานไป จะมีประวัติขึ้นและเมื่อทีมงานตอบกลับมาเราสามารถเข้ามาดูได้ – Open เราส่งข้อความไปหาทีมงาน – Answered ข้อความที่ทีมงานตอบกลับแล้ว – Customer-Reply ข้อความที่ทีมงานตอบกลับแล้ว – Closed ข้อความที่ทีมงานปิดลง (เสร็จสิ้นแล้ว)
💽 ขั้นตอนการวาง Co-Location
2. เลือกหัวข้อ Co-location เลือกผลิตภัณฑ์ที่ต้องการ คลิก Get Started Now 3. สามารถเลือกขนาดเครื่องที่ต้องการนำมาวางได้ตามความต 4. สามารถเลือก Add On เบื้องต้นได้ในหน้าต่างนี้ 5. ตรวจสอบผลิตภัณฑ์ ยอดเงิน ใส่โค้ดส่วนลด ( ถ้ามี ) แล้วคลิกที่ปุ่ม ยืนยันการสั่งซื้อ 6. เลือกช่องทางชำระเงิน Paypal จะทำการต่ออายุรายเดือนให้อัตโนมัติ ( เสียค่าธรรมเนียมให้ Paypal + 4.4% + 10 บาท ) โอนเงินผ่านธนาคาร ต้องแจ้งชำระเงินและรอทีมงานตรวจสอบยืนยัน ( ไม่เสียค่าธรรมเนียม ) จากนั้นกด ชำระเงิน 7. แจ้งชำระเงิน กรอกข้อมูล – หัวข้อ แจ้งชำระเงิน – หมายเลข invoice คือเลขที่ใบแจ้งหนี้ […]