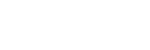วิธีเปลี่ยน Port Remote Desktop Connection
1.ไปที่ Start เมนู > พิมพ์ค้นหาคำว่า regedit > คลิกที่ regedit
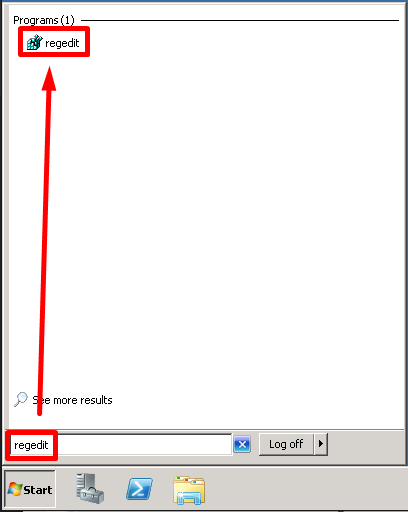
2.หน้าต่าง Registry Editor ไปที่ HKEY_LOCAL_MACHINE\System\CurrentControlSet\Control\TerminalServer\WinStations\RDP-Tcp
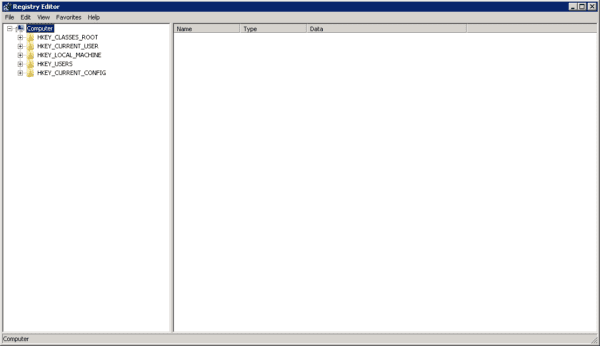
3.คลิกที่ RDP-Tcp > เลือกรายการชื่อ PortNumber > คลิกขวาเลือก Modify…
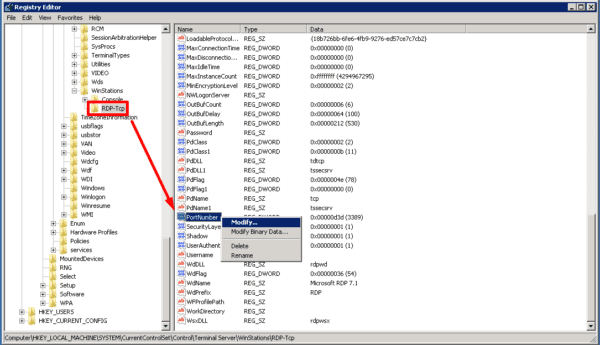
4.จากรูป > คลิกที่ Decimal จะเห็นว่า Port เดิมจะเป็น 3389
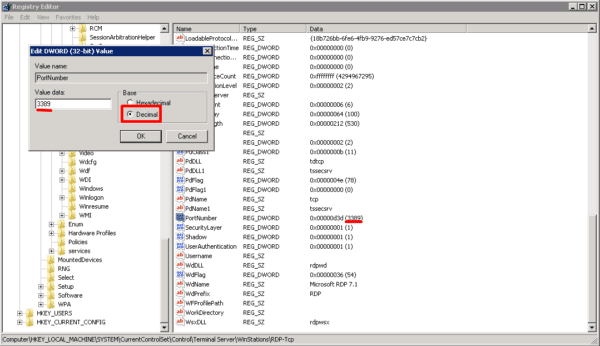
5.ในช่อง Value data > เปลี่ยน Port ตามต้องการ ตั้งแต่ 1 – 65535 > ในขั้นตอนนี้ผมจะใส่เป็น 2016 > คลิก OK
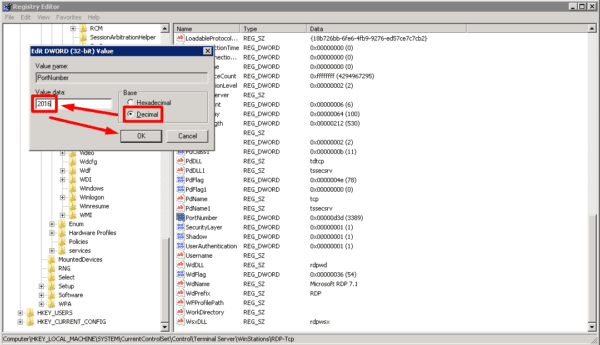
6.จากรูป > ที่ลูกศรชี้จะเห็นว่าเป็นเลข Port ที่เปลี่ยนใหม่
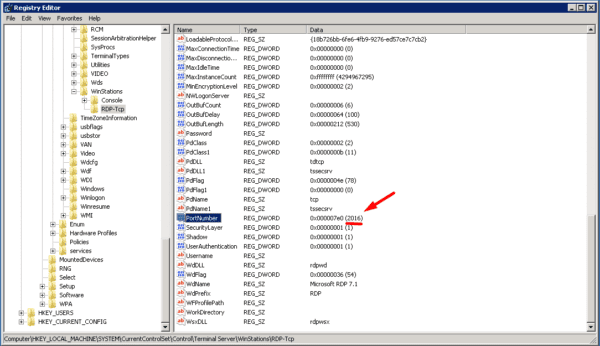
**เสร็จขั้นตอนการเปลี่ยน Port**
7.ต่อไปเป็นขั้นตอนการ Allow Port ที่เปลี่ยนใหม่ > ไปที่ ไปที่ Start เมนู > พิมพ์ค้นหาคำว่า Windows Firewall Advanced > คลิกที่ Windows Firewall with Advanced Security
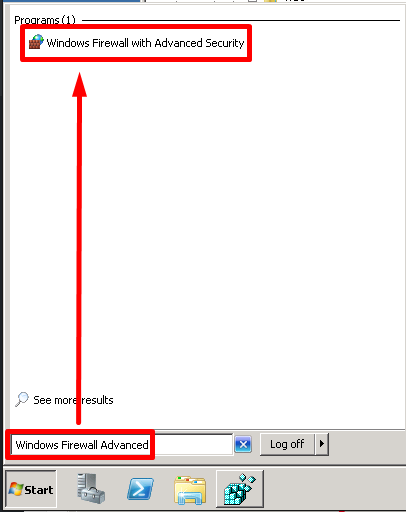
8.ไปที่ Inbound Rules > เลือก New Rule…
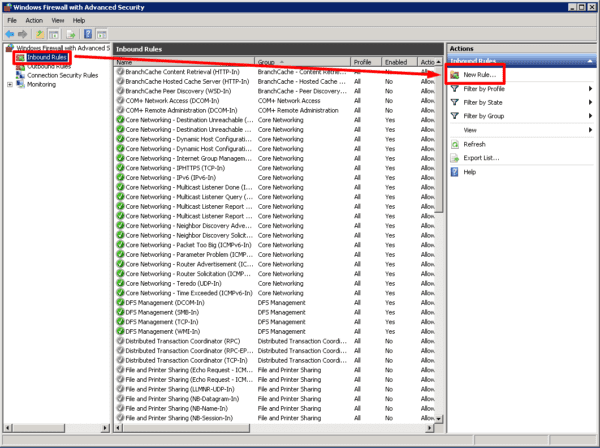
9.คลิกเลือก รายการ Port > คลิก Next
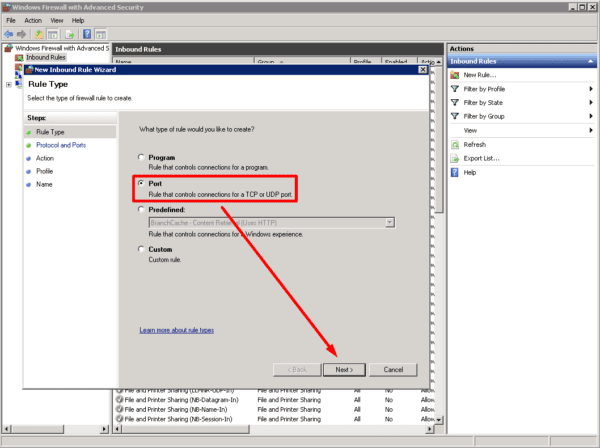
10.คลิกเลือก รายการ TCP > Specific Port > ใส่ Port ที่เปลี่ยนใหม่
– ถ้า Windows Server 2012 R2 หรือ Windows 10 ให้ทำแบบเดียวกันซ้ำอีกครั้ง ที่รายการ UDP ด้วย
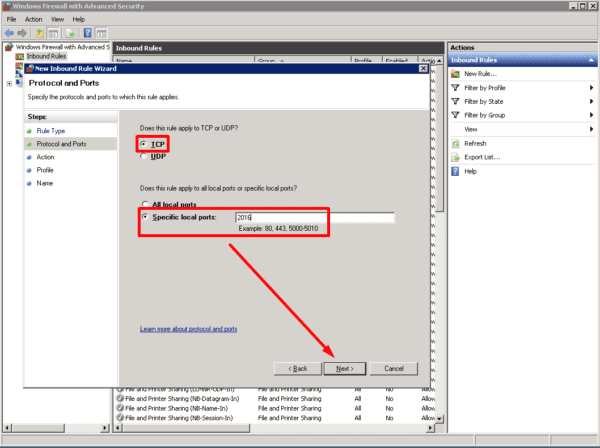
11.คลิกเลือกรายการ Allow the connection > คลิก Next
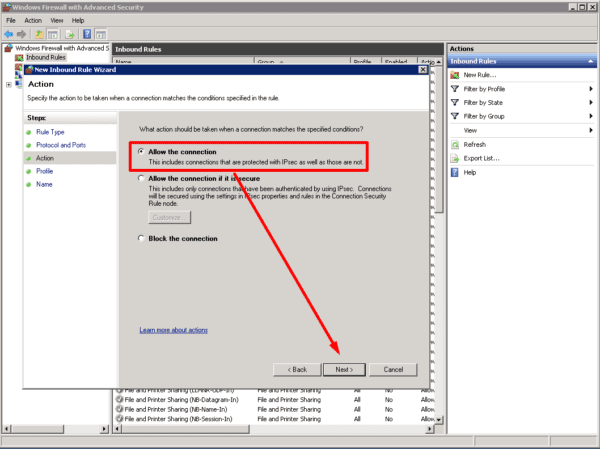
12.คลิก Next
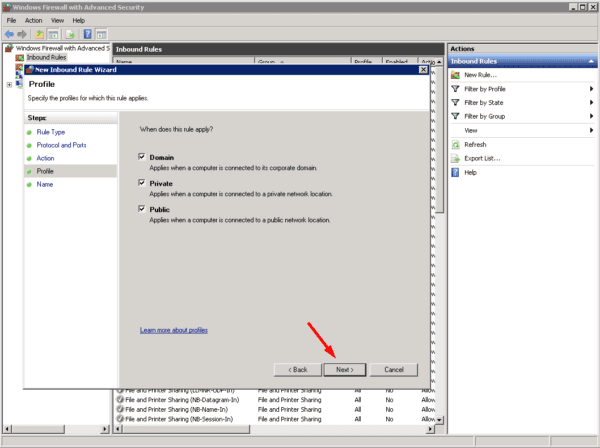
13.ตั้งชื่อตามต้องการ > คลิก Finish
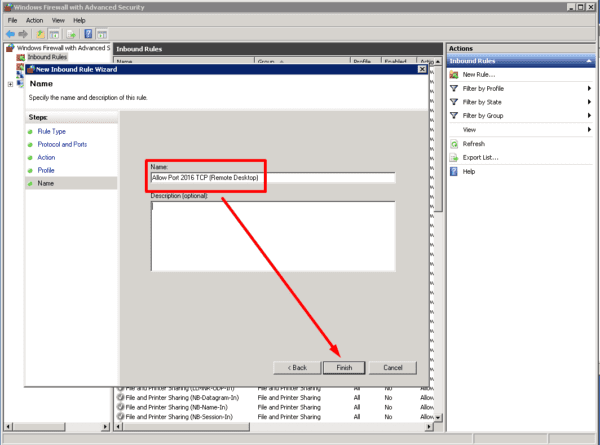
14.จากรูป จะเห็นรายการ Allow Port ไว้
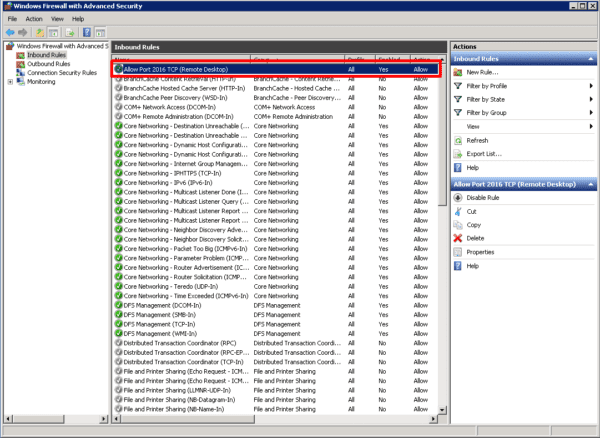
**เสร็จขั้นตอนการ Allow Port**
15.Restart เครื่อง
16.เข้าใช้งานผ่าน Remote Desktop Connection > โดยพิมพ์ IP Address ของเครื่องตามด้วย :Port ที่เปลี่ยนใหม่ (พิมพ์ติดกันทั้งหมด) เช่น 192.168.1.5:2016
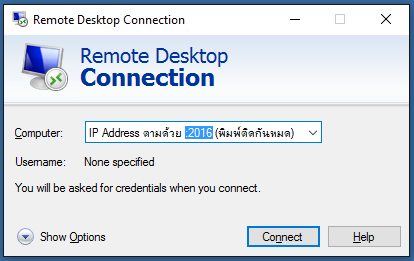
17.เสร็จเรียบร้อย
เพิ่มเติม
– ห้ามลืมใส่เครื่องหมาย : ระหว่าง IP Address กับ Port ที่เปลี่ยนใหม่
– สำหรับคนที่ปิด Windows Firewall ไว้ไม่จำเป็นต้องทำขั้นตอน Allow Port ก็ได้ (แต่แนะนำให้เปิดและตั้งค่าไว้ดีกว่า)
– Default Port (พอทเดิม) ของ Remote Desktop Connection คือ 3389
ประโยชน์จากการตั้งค่า
– ไม่มีใครรู้ Port ใหม่ที่เราเปลี่ยน
– ป้องกันการโดนโจมตีทาง Port Remote
– อาจจะทำให้คนที่คิดจะโจมตีเราหรือโจมตีเราอยู่ เข้าใจว่าเครื่องใช้งานไม่ได้ เพราะเห็นว่าเข้า Remote ไม่ได้
– ยกตัวอย่างจากรูปด้านล่างนี้ ซึ่งกำลังถูกโจมตีเข้ามาที่ TCP Port 3389 ทำให้ Remote Desktop เข้าได้บ้างไม่ได้บ้าง
– วิธีตั้งค่าเก็บ Log ของ Windows Firewall เพื่อใช้ตรวจสอบเวลาถูกโจมตี คลิกเลย!!
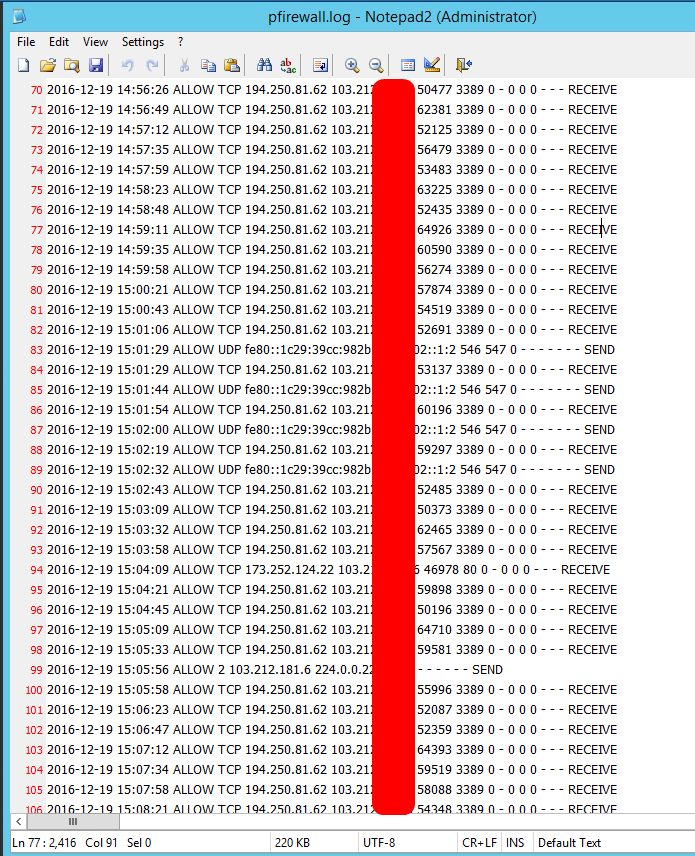
😉