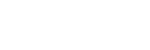ปิดอัพเดท Windows 10 แบบ Windows update service
ส่วนการปิดอัพเดท Windows 10 แบบนี้จะมีทางเลือกทั้งปิดไปเลย หรือจะให้เรากดยังคงกดอัพเดตได้ด้วยตัวเอง ขั้นตอนนี้อาจจะซับซ้อนเล็กน้อย แต่ไม่ยากเกินไปอย่างแน่นอน แล้วหากต้องการให้มันกลับมาอัพเดตอัตโนัมิต ก็สามารถทำได้เช่นกัน แต่ทางเราแนะนำว่าให้เลือกแบบกดอัพเดตด้วยตัวเองจะดีกว่าครับ จะได้ให้ระบบได้การปรับปรุงให้เป็นเวอร์ชันล่าสุดอยู่เสมอ
- กด Start หรือกดปุ่ม Windows
- พิมพ์ค้นหาคำว่า Services
- ค้นหาหัวข้อ Windows Update แล้วทำการคลิกขวาเลือก Properties
- ในหัวข้อ Service Status ให้กด Stop ระบบจะรันกระบวนการเล็กน้อย
- หากให้ปิดระบบถาวร ให้เปลี่ยน Startup type เป็น Disabled
- หากต้องการให้กดอัพเดตด้วยตนเอง ให้เปลี่ยน Startup type เป็น Manual
- จากนั้นให้กด Restart สักรอบ เท่านี้ก็เสร็จสิ้นแล้วครับ
.jpg)
กด Start หรือกดปุ่ม Windows พิมพ์ค้นหาคำว่า Services
.jpg)
ค้นหาหัวข้อ Windows Update แล้วทำการคลิกขวาเลือก Properties
.jpg)
ในหัวข้อ Service Status ให้กด Stop หากให้ปิดระบบถาวร ให้เปลี่ยน Startup type เป็น Disabled หากต้องการให้กดอัพเดตด้วยตนเอง ให้เปลี่ยน Startup type เป็น Manual
ปิดอัพเดท Windows 10 ทำได้ง่ายๆ ลดความกวนใจ
การปิดอัพเดท Windows 10 นั้นจะช่วยให้คนทำงานรู้สึกไม่ต้องกังวลว่าจะถูกขัดจังหวะช่วงไหน บางครั้งการอัพเดท Windows 10 มาแบบไม่ทันตั้งตัว มาแล้วอัพเดตเลย ทำให้พลาดการบันทึกงาน และหลายครั้งที่การอัพเดทใช้เวลานาน เสียเวลาทำงานไปอีก ฉะนั้นจึงต้องปิดอัพเดท Windows 10 เพื่อให้การทำงานลื่นไหลมากยิ่งขึ้น แต่ไม่อยากให้ปิดไปถาวรเลย เพราะระบบปฏิบัติการนั้นจำเป็นต้องมีการแก้ไขบัค หรือพัฒนาประสิทธิภาพอยู่ตลอดเวลา รวมถึงระบบป้องกันอย่างแอนตี้ไวรัสที่มาพร้อมระบบปฏิบัติการจำเป็นต้องได้รับการอัพเดตให้ทันสมัยเพื่อตรวจสอบไวรัสที่ถูกพัฒนาตลอดเช่นกัน หากปิดการอัพเดตไปเลย จะทำให้ระบบเก่าเกินไป ป้องกันได้ไม่ดี ไม่รองรับฟีเจอร์ใหม่ๆ ถ้ามีเวลา ก็ควรทำการอัพเดตให้เป็นเวอร์ชันใหม่อยู่ตลอด เพียงแต่ต้องทำในเวลาที่ไม่เหมาะสม ไม่กวนเวลางานั่นเอง
เครดิต : https://www.mercular.com/review-article/how-to-disable-windows-update