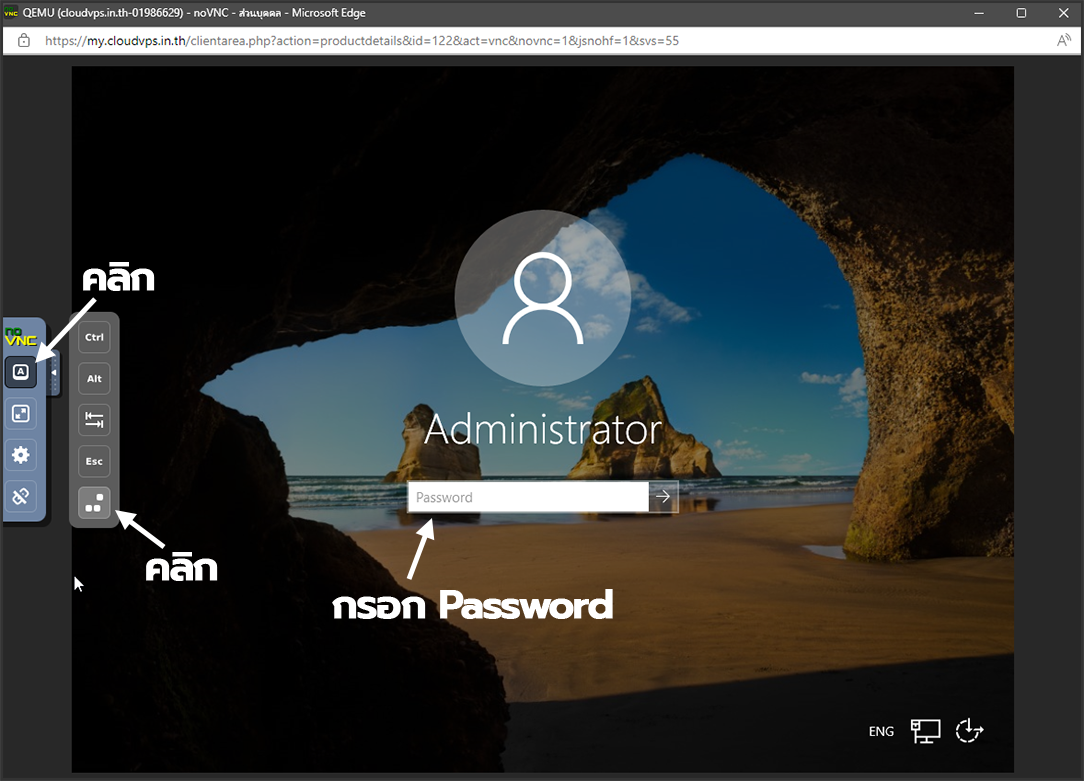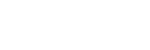มาถึงไฮไลท์ของเราแล้ว หน้าจัดการ Cloud VPS ที่คุณสามารถควบคุมบริการของคุณได้อย่างครบถ้วน ทำให้คุณใช้งานบริการของเราได้อย่างสะดวก แก้ไขปัญหาได้รวดเร็ว ตลอด 24 ชั่วโมง
1.เข้าสู่ระบบได้ทางเว็บไซต์ my.dexserver.com
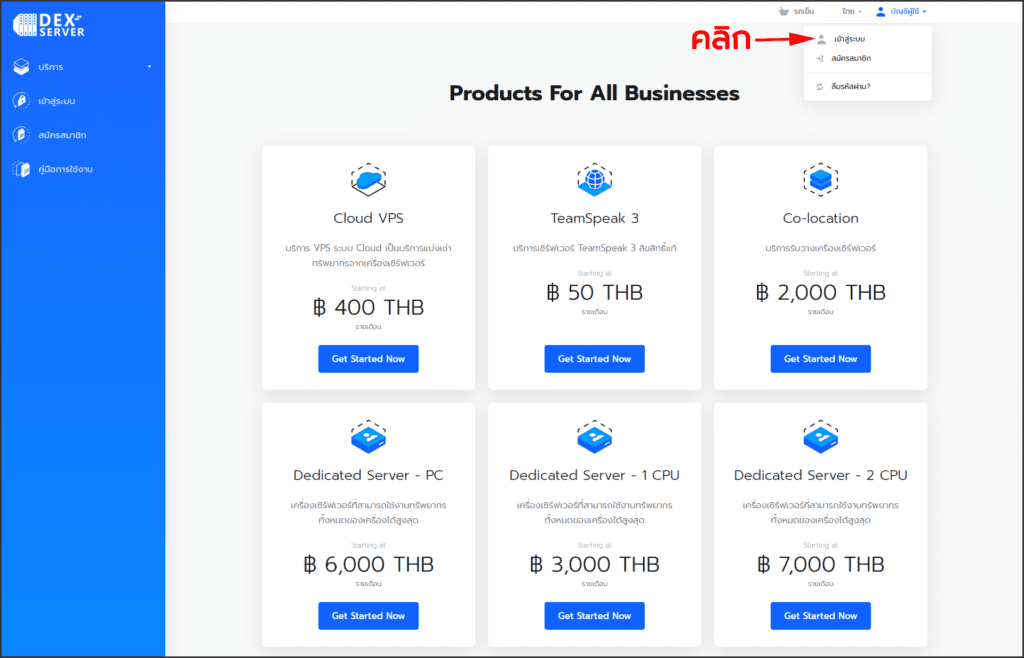
2.คลิกบริการของฉัน จากนั้นคลิกเลือกบริการที่คุณต้องการเข้าหน้าต่างจัดการ
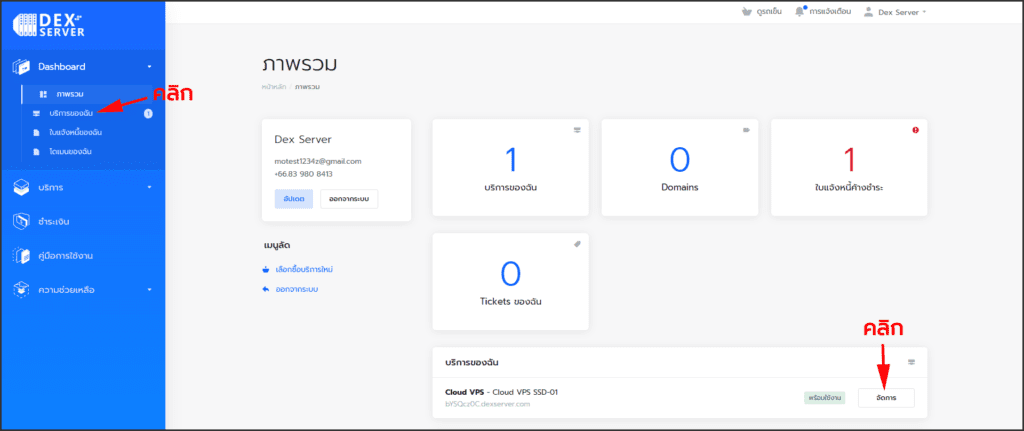
3.เข้ามาถึงหน้าจัดการ VPS ของเราแล้ว เราจะแบ่งส่วนต่างๆที่สำคัญออกเป็น 3 ส่วน
3.1. กรอบสีแดง เมนูลัด
- เปลี่ยนรหัสผ่าน เมนูนี้ใช้สำหรับเปลี่ยนรหัสผ่านตัว Remote ที่ลูกค้าเข้าใช้งานเครื่อง เช่น Remote Desktop Connection , PuTTY *ต้องปิด VPS ก่อนเปลี่ยนรหัสผ่าน
- Start เมนูสำหรับเปิด VPS
- Reboot เมนูสำหรับสั่งรีบูทเครื่องหรือรีสตาร์ท
- Stop เมนูนี้สำหรับหยุดใช้งาน VPS
- Poweroff เมนูนี้คือการปิด VPS หรือ Shutdown เครื่องนั้นเอง
- อัปเกรด/ดาวน์เกรด เมนูสำหรับคนที่ต้องการเพิ่มหรือลดสเปคเครื่อง VPS ระบบจะคำนวนราคาออกมาเมื่อเราชำระเงินก็จะได้สเปคตามที่เราเลือกเลย
3.2. กรอบสีเหลือง หน้าต่างนี้สำหรับแสดงส่วนสำคัญที่ลูกค้าต้องรู้
- สถานะ คือสถานะของเครื่อง VPS ว่าอยู่ในรูปแบบใด เช่น พร้อมใช้งาน , หมดอายุ เป็นต้น
- วันที่เริ่มใช้งาน คือวันที่ลูกค้าสั่งซื้อเครื่อง
- อัตราค่าบริการ คือยอดที่ลูกค้าชำระเข้ามาในตอนสั่งซื้อ และต้องชำระต่อหากลูกค้าต้องการใช้งานเครื่องในครั้งถัดไป
- รูปแบบการชำระเงิน คือรอบบิลที่ลูกค้าเลือกและจะมีบิลส่งเข้ามาที่อีเมลของลูกค้าเป็น รายเดือน , ราย 6 เดือน , รายปี
- วันหมดอายุ คือวันที่เครื่อง VPS หมดอายุการใช้งาน นับจากวันที่ลูกค้าเริ่มต้นใช้งานตามรอบบิลที่เลือกเช่น รายเดือนก็จะนับไปอีก 30 วัน เป็นต้น
3.3. กรอบสีฟ้า หน้าต่างข้อมูลเซิร์ฟเวอร์ทั้งหมด และหน้าจัดการตัว VPS
- Hostname แสดงชื่อของบริการเรา
- IP Address แสดง IP ของตัว VPS เราเพื่อนำมาเข้าใช้งาน Remote Desktop Connection , PuTTY
- Username แสดง Username เพื่อนำมาเข้าใช้งาน Remote Desktop Connection , PuTTY
- Password แสดง Password เพื่อนำมาเข้าใช้งาน Remote Desktop Connection , PuTTY กดแสดงจะพบกับรหัส *หากคุณเปลี่ยนรหัสผ่านใน OS รหัสผ่านที่แสดงอาจไม่ถูกต้อง
- CPU Cores , Memory , Disk Space จะแสดงสเปคเครื่องที่ลูกค้าเลือกมา
- Operating System แสดงตัว OS ที่ลูกค้าเลือกติดตั้งใช้งาน
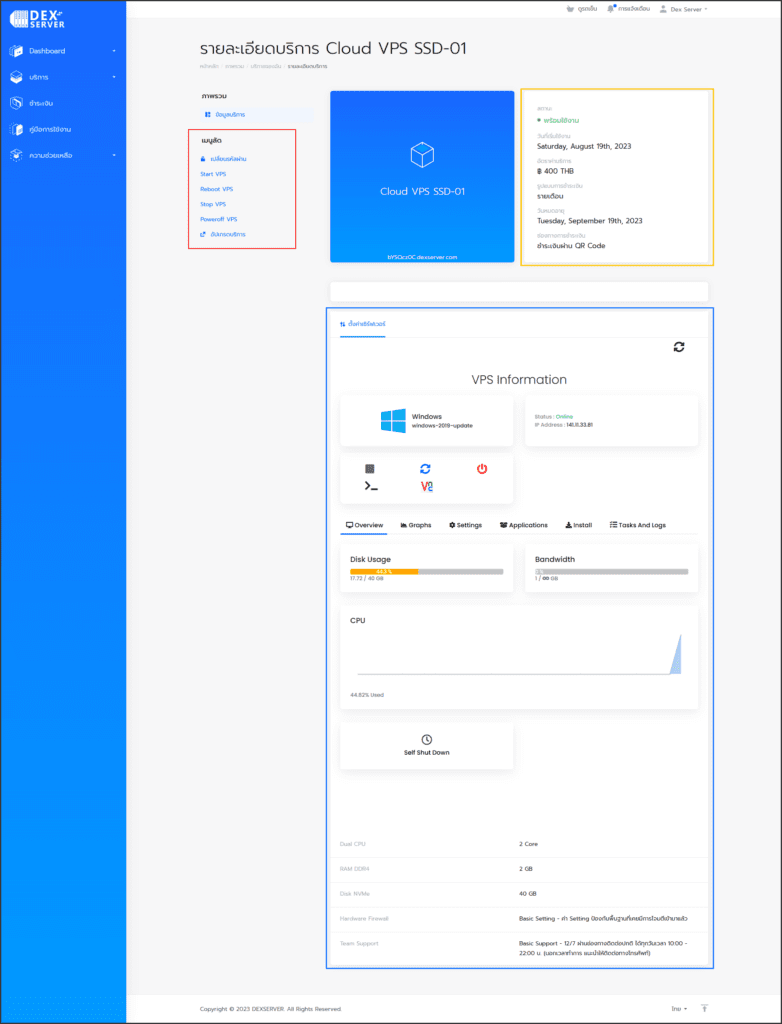
4.เมนูที่เราอยากแนะนำ VNC เมนูที่สามารถเข้าใช้งานเครื่อง VPS ของเราได้โดยตรง ในกรณีที่เราไม่สามารถเชื่อมต่อ VPS ของเราด้วย Remote Desktop Connection , PuTTY ได้
- คลิกเมนู VNC

- คลิก Launch HTML 5 VNC Client
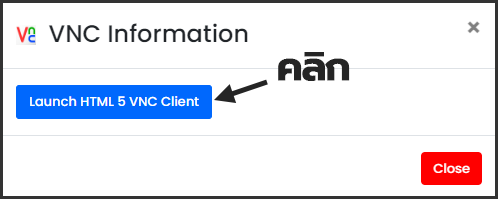
- คลิก A และตามด้วยจุด3จุด จะแสดงช่องสำหรับใส่ Password เข้าเครื่อง VPS ของคุณ